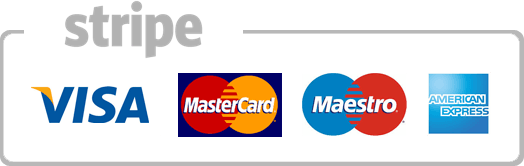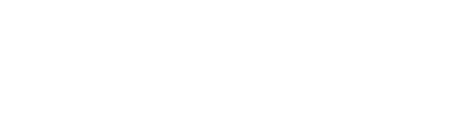blogTutorials, how to ... cPanel
- How to compress files using cPanel or the command line?
This article describes two ways to compress files: Using cPanel. Using the command line. Table of Contents About file compression Method #1: Use cPanel Method #2: Use the command line About file compression Compressing files enables you to store files using less disk space. For example, if you have some files that you rarely use, […]
- Adding a DMARC record using cPanel
What is DMARC? DMARC stands for “Domain-based Message Authentication, Reporting & Conformance”. It tells an email server what to do, after checking the validity of a domain name’s SPF and DKIM records. How do I set up a DMARC Record in cPanel? DMARC records are set up as TXT records inside cPanel. The steps are: […]
- How to transfer emails to cPanel mail account using Outlook?
In order to transfer the emails from the old mail provider to us, the following conditions are to be met: Both mail services should still be active. Email client which supports IMAP/POP/SMTP protocol is installed. The main idea of this method is to setup two email accounts – with old and new mail provider, and […]
- How to use rsync?
When to use rsync The rsync program enables you to synchronize directories locally or between two computers. Rsync automatically determines which files are different or new between the two locations, and then synchronizes the directories. You can use this functionality to accomplish a number of tasks. For example, you can use rsync to back up your web site to another computer. Alternatively, […]
- How to remove cPanel users backups?
In this tutorial we will help you to clean up your server from old user backups. cPanel users can generate backups of their accounts. These backups are saved in the root of users’ directories, like /home/username/backup.tar.gz. The filename format of the backups is backup-date_time_username.tar.gz. For example: backup-7.12.2018_19-32-49_hostiso.tar.gz The issue is that these backups take disk space […]
- Node.js Hosting
We have some good news, from now on Hostiso support Node.js on all our services. As JavaScript became one of the most popular programming languages, more and more customers demand Node.js hosting. With Hostiso Node.js , your customers are now able to host their JavaScript apps using Node.js 6, 8, 9, 10.
- How to edit your hosts file on Windows, Linux or Mac
If you wish to see your site before you change NS or DNS records you can do that easily by editing hosts file on your OS. This same way can be used for example to block load of site on your PC etc. Hosts files have been in use since ARPANET. They were used to […]
- How to enable HTTPS / SSL redirection from HTTP and remove www
With Hostiso you can easily enable HTTPS redirection from HTTP for your site. We wish also to note that Hostiso offer FREE SSL for every account/domain, just request it from support/client area or during hosting order.
- How do I run a traceroute?
Traceroute is a common diagnostic tool for displaying the route (path) and measuring transit delays of packets across a network. The traceroute command is available on most modern operating systems. Hostiso Support will frequently ask for the output of a traceroute if you are experiencing connectivity issues.
- How to backup and restore cPanel accounts over SSH
How to create backup of cPanel Account over SSH?