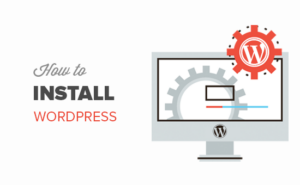 WordPress is the most popular content management system (CMS) in the world, powering over 40% of all websites on the internet. WordPress allows you to create and manage your own website or blog with ease and flexibility.
WordPress is the most popular content management system (CMS) in the world, powering over 40% of all websites on the internet. WordPress allows you to create and manage your own website or blog with ease and flexibility.
cPanel is a web-based hosting control panel that provides a user-friendly interface and automation tools for managing various aspects of web hosting. cPanel streamlines the hosting process and offers efficient tools for handling tasks such as file management, database configuration, and security settings.
In this tutorial, you will learn how to install WordPress on cPanel using two different methods: the WordPress Toolkit and the Softaculous Apps Installer. Both methods are simple and quick, but they have some differences in terms of customization and security options.
The WordPress Toolkit is a feature that is available in cPanel & WHM version 92 and later. It allows you to install, configure, and manage WordPress sites with ease and convenience. You can also use the WordPress Toolkit to install plugins, themes, and security updates for your WordPress sites.
To install WordPress with the WordPress Toolkit, follow these steps:
The Softaculous Apps Installer is another feature that is available in cPanel. It allows you to install hundreds of web applications, including WordPress, with just a few clicks. You can also use the Softaculous Apps Installer to backup, restore, and clone your WordPress sites.
To install WordPress with the Softaculous Apps Installer, follow these steps:
In this tutorial, you learned how to install WordPress on cPanel using two different methods: the WordPress Toolkit and the Softaculous Apps Installer. Both methods are easy and fast, but they have some differences in terms of customization and security options.
You can choose the method that suits your needs and preferences best. Either way, you will be able to create and manage your own WordPress site with cPanel in no time.